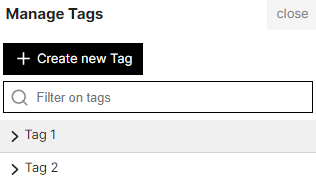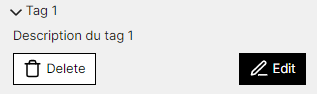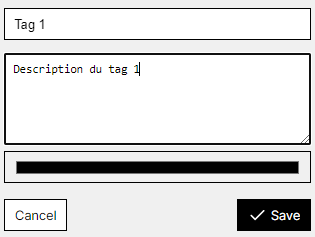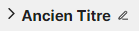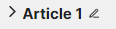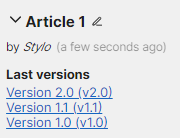Vos articles sont disponibles dans la page Articles cliquable via la barre latérale de votre compte Stylo :
En haut de cette page, vous sont proposées plusieurs fonctionnalités :
- la création d’un nouvel article;
- l’édition et la gestion des tags;
- la recherche d’un article.
Créer un nouvel article #
Cliquez sur le bouton “Create new article” (vous devrez renseigner le titre de l’article dans la case prévue à cet effet, puis cliquer à nouveau sur le bouton “Create this article”).
Pour créer un nouvel article, il suffit de cliquer sur le bouton :
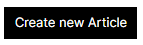
Vous devez ensuite renseigner le nom du document dans le champ prévu à cet effet
et valider l’opération en cliquant sur le bouton
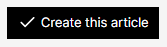
Lors de cette opération, il vous est également possible d’ajouter des tags à l’article en cliquant sur le bouton
Attention : vous ne pouvez ajouter que des tags déjà édités dans votre compte Stylo.
L’article apparaît désormais dans votre liste d’articles.
Éditer et gérer les tags #
Pour créer et éditer vos tags, cliquez sur “Manage tags”. Un volet de gauche apparaît alors :
En cliquant sur le nom du tag, il vous est possible de sélectionner dans votre liste d’articles seulement les articles concernés par le tag en question.
Vous pouvez visualiser les détails du tag en cliquant sur le chevron situé à côté du nom du tag :
Vous avez alors accès au descriptif du tag en lecture, mais également à plusieurs fonctionnalités :
| Bouton | Fonction |
|---|---|
 |
pour supprimer le tag |
 |
pour ouvrir le tag en édition |
Le mode édition du tag se présente ainsi :
Cet espace vous permet de :
- modifier le nom du tag;
- modifier le descriptif du tag;
- choisir une couleur pour le tag.
N’oubliez pas d’enregistrer vos modifications une fois votre édition du tag terminée.
Effectuer une recherche dans les articles #
Une barre latérale de recherche vous est proposée pour effectuer une recherche parmi vos articles.
Pages articles de votre compte Stylo #
Sur votre page Articles, ceux-ci sont listés les uns à la suite des autres selon les modifications les plus récentes :
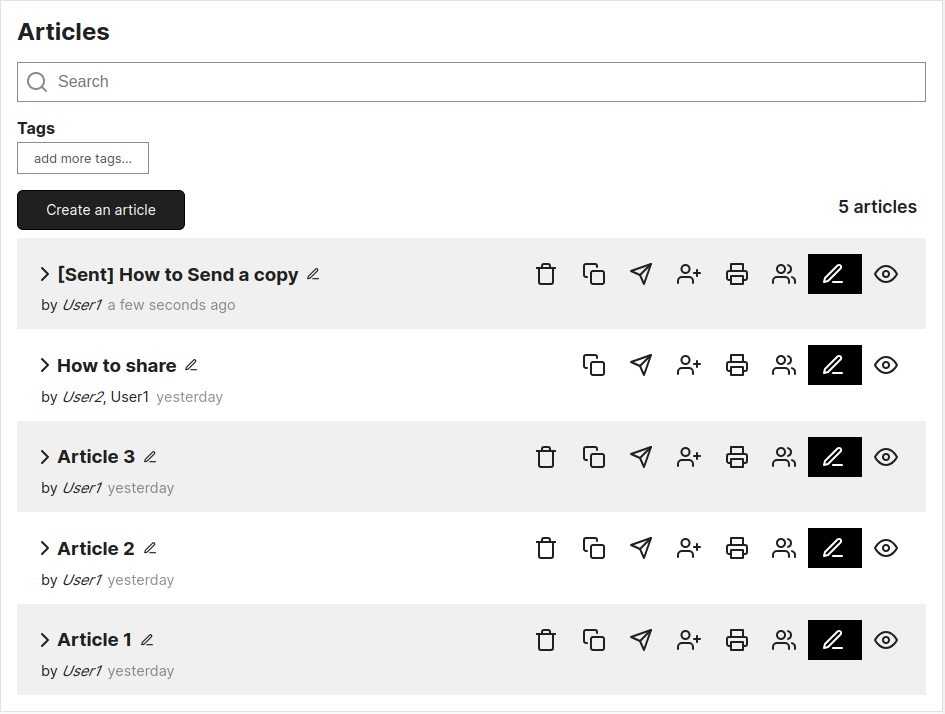
Chaque article se présente comme un bloc dans votre liste. Cet espace dédié à un article seulement vous permet d’effectuer plusieurs opérations immédiates :
| Bouton | Fonction |
|---|---|
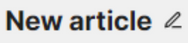 |
pour renommer l’article |
 |
pour supprimer l’article |
 |
pour dupliquer uniquement la dernière version de l’article. La copie s’intitulera ainsi : “[Copy] Titre de l’article” |
 |
pour envoyer une copie de l’article |
 |
pour partager l’article et son historique de versions avec un autre usager de Stylo |
 |
pour exporter l’article |
 |
pour ouvrir l’article en édition |
 |
pour ouvrir l’article en mode édition |
 |
pour prévisualiser l’article |
Vous pouvez également développer le bloc de l’article en cliquant sur le chevron situé à gauche du titre de votre article. Vous avez alors accès à :
| Bouton | Fonction |
|---|---|
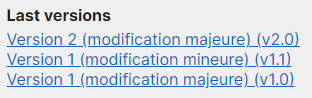 |
pour consulter l’historique des versions enregistrées |
 |
pour choisir les tags de l’article |
Renommer un article #
Vous pouvez renommer votre article en cliquant sur l’icône stylo située à droite du titre actuel de votre article :
Après avoir modifié le titre de l’article selon votre convenance, n’oubliez-pas d’enregistrer :
Prévisualiser un article #
Il vous est possible de prévisualiser votre article en cliquant sur l’icône suivante :

La prévisualisation vous permettra la lecture du contenu de l’article édité et l’annotation.
Envoyer un article #
Vous avez la possibilité d’envoyer une copie de votre article à un autre utilisateur Stylo en cliquant sur le bouton  .
.
L’option [Send a Copy] n’est pas un partage d’article : seule la dernière version de l’article sera visible par l’utilisateur et les modifications ne seront pas visibles par les deux utilisateurs. Dans le processus [Send a Copy], deux versions de l’article sont créées et les utilisateurs travaillent chacun sur une version qui n’est pas visible par l’autre.
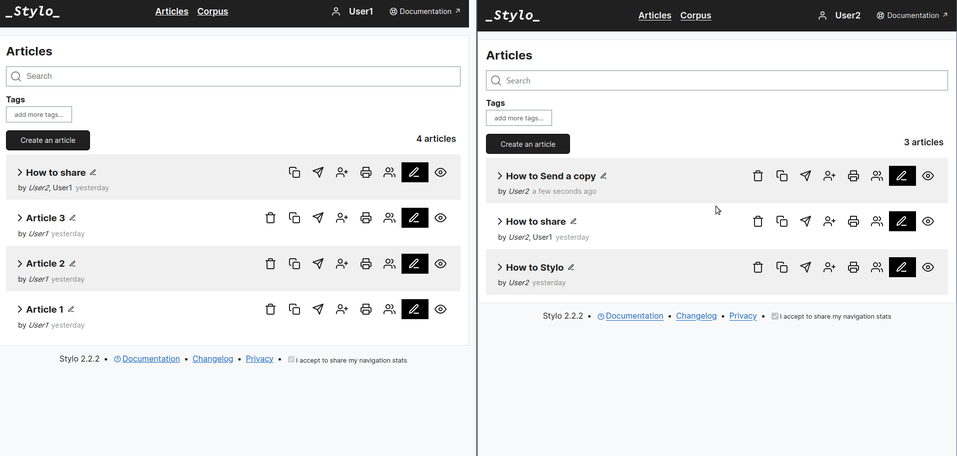
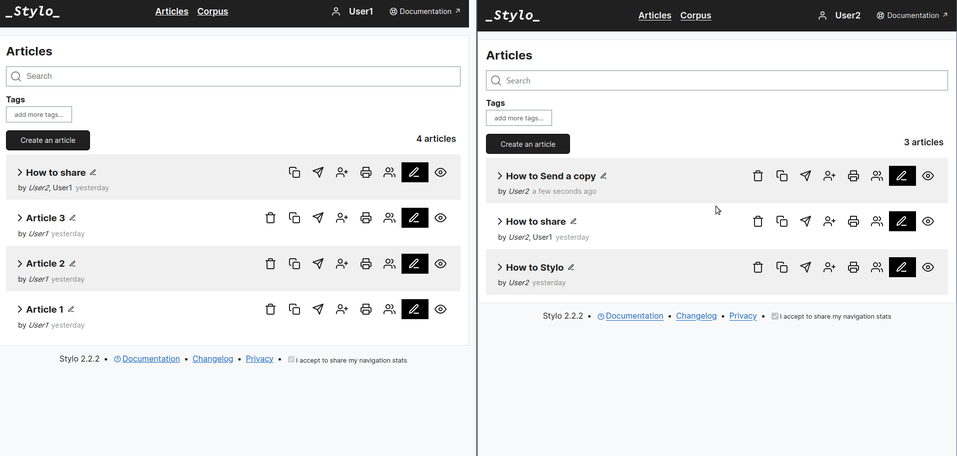
Partager un article #
Vous pouvez également partager votre article avec d’autres utilisateurs Stylo en cliquant sur l’icône suivante :

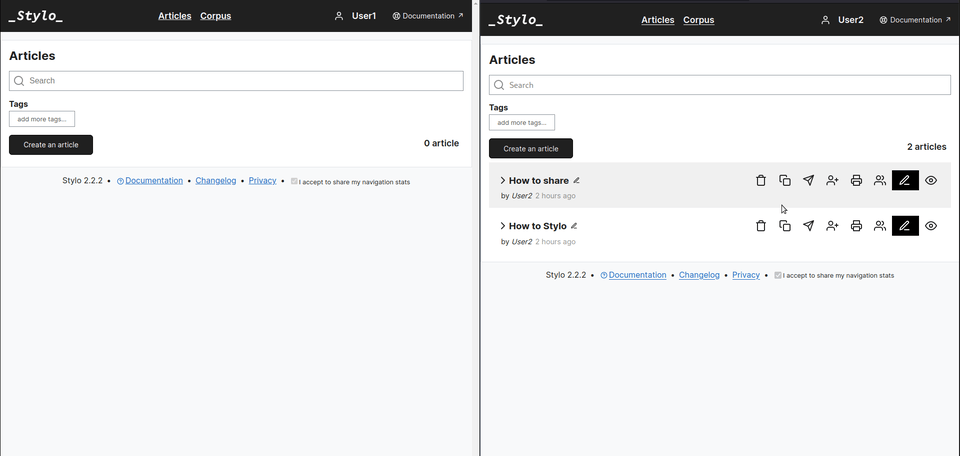
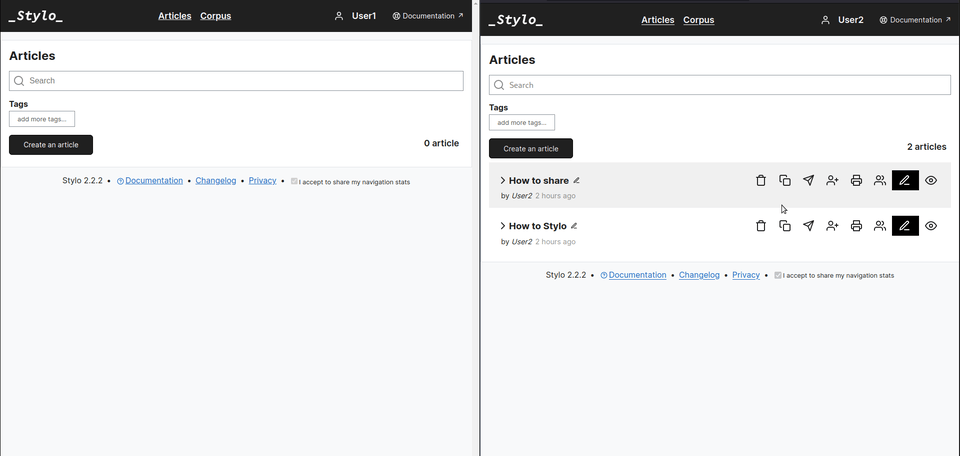
Pour partager, vous devez renseigner l’adresse courriel de l’utilisateur Stylo : il s’agit de l’adresse courriel avec laquelle l’utilisateur a créé son compte Stylo. Une fois l’adresse renseignée, il vous faut l’ajouter en cliquant sur la case pour la cocher.
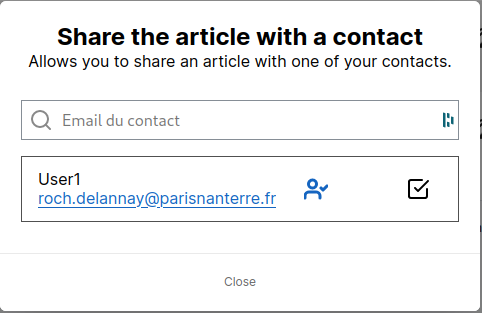
Reprise de session #
Lorsqu’un article est partagé avec un autre utilisateur (par la fonction partage ou par un espace de travail), la fonction d’édition de l’article n’est disponible que pour une personne à la fois. Vous verrez au point rouge qui s’affiche dans la case qu’un collaborateur est en train d’éditer l’article ou n’a pas bien fermé sa session d’édition. Si vous voulez vous aussi éditer l’article, vous pouvez reprendre la session d’édition en appuyant sur  et confirmer la reprise de session. L’autre collaborateur sera alors en lecture seule et vous pourrez éditer l’article.
et confirmer la reprise de session. L’autre collaborateur sera alors en lecture seule et vous pourrez éditer l’article.
Pour bien fermer une session d’édition, simplement retourner sur la page Articles lorsque vous avez terminé votre travail.
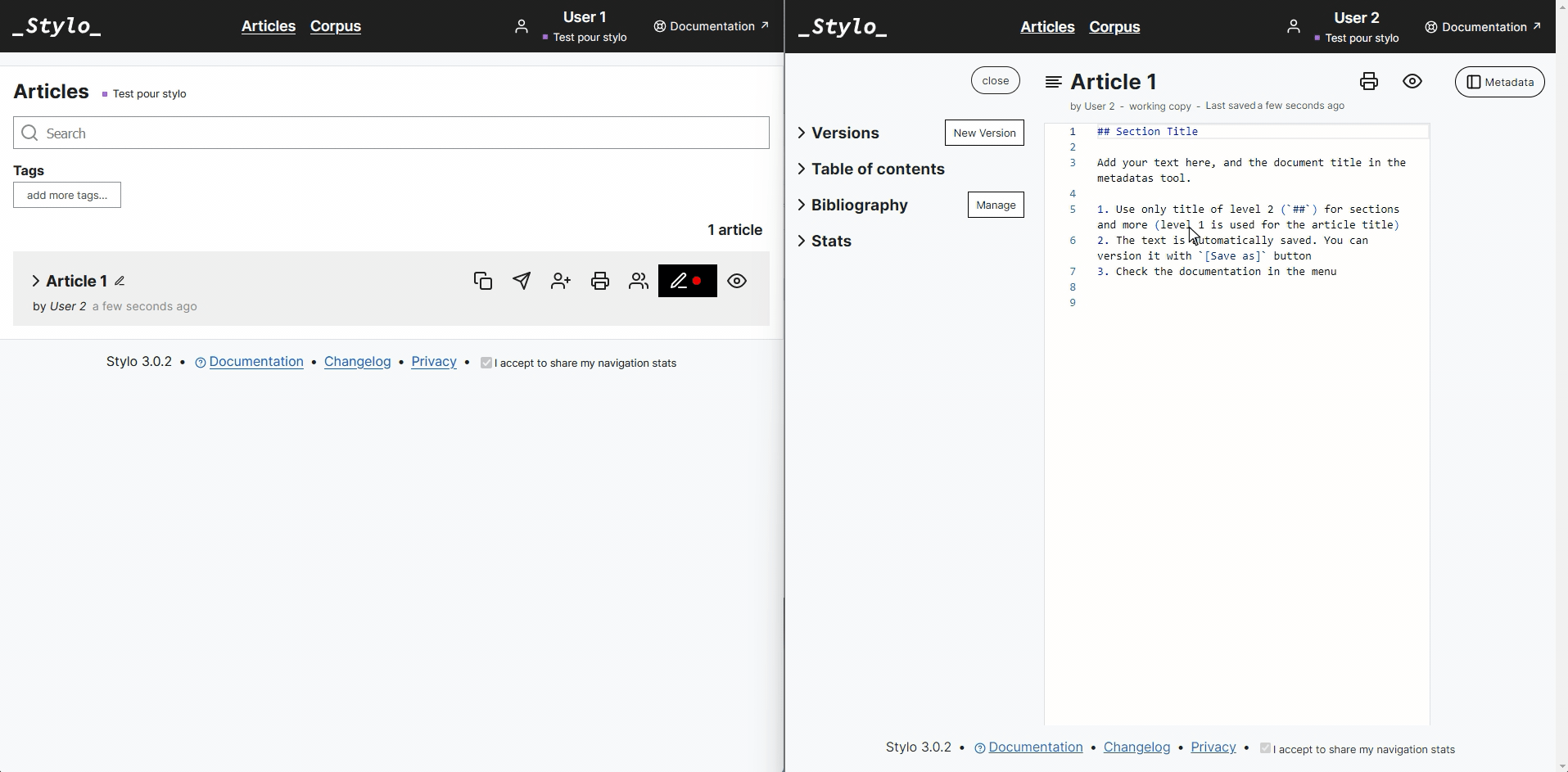
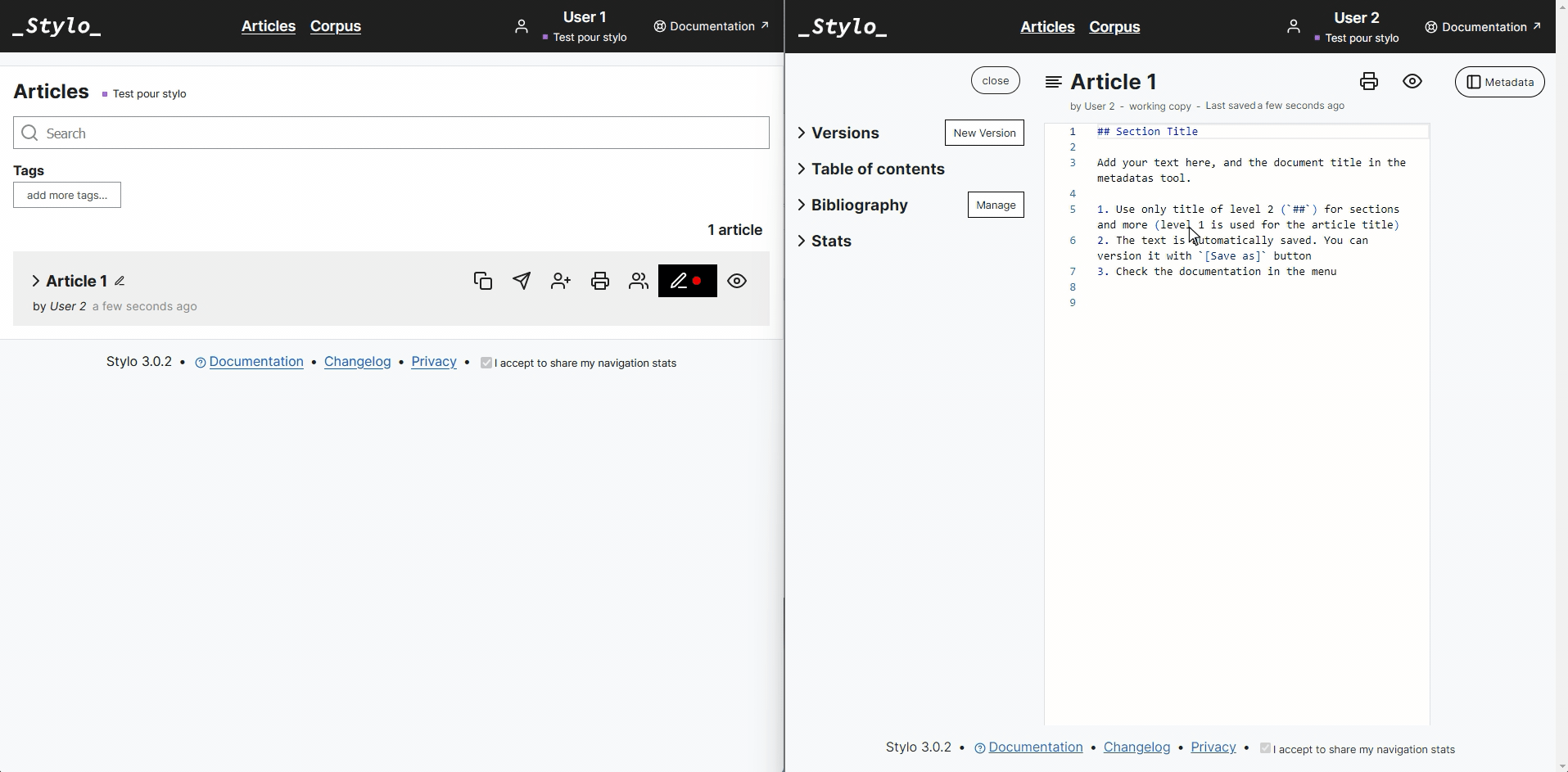
Dupliquer un article #
Vous pouvez dupliquer votre article en cliquant sur l’icône suivante :

Un doublon de l’article sera alors généré et apparaîtra en haut de la liste de vos articles Stylo. Cet article sera intitulé automatiquement comme suit : “[Copy]Titre de l’article”. Ce doublon est créé à partir de la version actuelle (celle en cours d’édition) de l’article et ne comporte alors pas d’historique de versions.
Exporter un article #
Les informations liées à cette section se trouvent sur une page dédiée à cette fonctionnalité
Développer les autres fonctionnalités de l’article #
Pour développer d’autres fonctions de l’article, il faut cliquer sur le chevron situé à gauche du titre de votre article :
Accéder aux versions de l’article #
Vous avez alors accès aux versions majeures et mineures de l’article : un clic sur le nom d’une version vous conduit à la page en mode édition de la version en question.
Attention : la page de la version à laquelle vous avez accès, bien qu’elle soit dans le mode édition, ne vous permet pas d’effectuer des modifications sur le contenu de l’article. Il s’agit d’une page en mode lecture uniquement à partir de laquelle vous pouvez effectuer des exports et des comparaisons.
Tager un article #
Vous pouvez également associer des tags à votre article parmi la liste des tags existants, simplement en cochant le tag que vous souhaitez ajouter.
Attention : pour créer des tags, il faut vous reporter à l’outil [Manage tags].
Supprimer un article #
Pour supprimer un article de la liste de vos articles, il vous faut cliquer sur l’icône suivante :

Un onglet rouge apparaîtra automatiquement vous informant du processus de suppression :
Pour supprimer définitivement votre article, il vous faudra double-cliquer sur “Delete”.