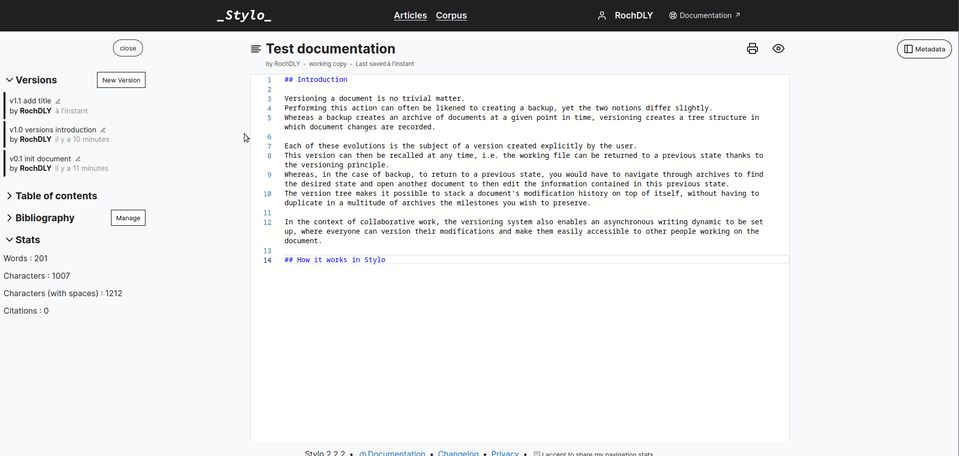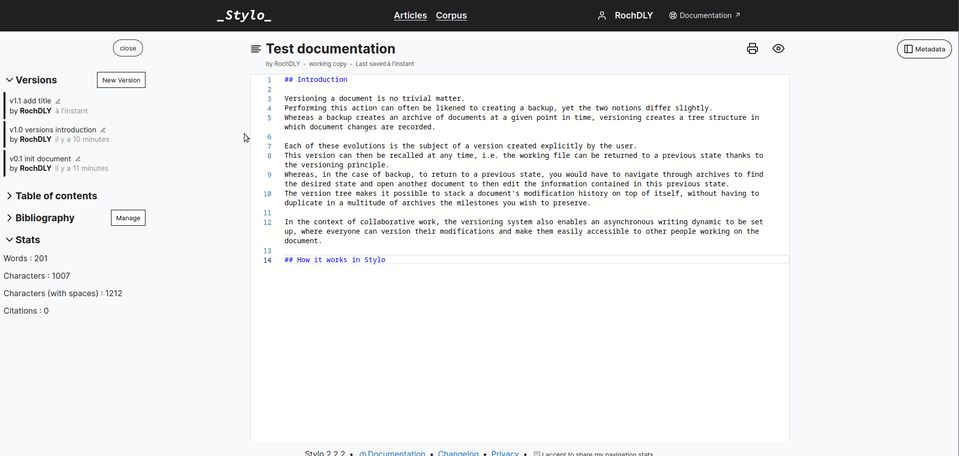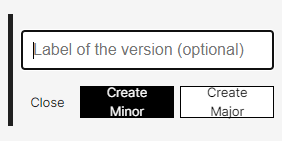Introduction #
Versionner un document n’est pas un geste anodin. Réaliser cette action peut souvent être assimilé à la création d’une sauvegarde, pourtant les deux notions diffèrent légèrement. Là où la sauvegarde permet de créer une archive des documents à un instant donné, le versionnement crée une arborescence dans laquelle sont enregistrées les évolutions apportées aux documents.
Chacune de ces évolutions fait l’objet d’une version créée explicitement par l’utilisateur. Cette version peut ensuite être rappelée à tout moment, c’est-à-dire que l’on peut remettre le fichier de travail dans un état antérieur grâce au principe de versionnement. Alors que dans le cas de la sauvegarde, pour revenir à un état antérieur, il faudrait naviguer dans des archives pour retrouver l’état souhaité et ouvrir un autre document pour ensuite éditer les informations contenues dans cet état antérieur. L’arborescence des versions permet d’empiler l’historique des modifications d’un document sur lui-même, dans un arbre des versions, sans avoir à dupliquer en une multitude d’archives les étapes importantes que l’on souhaite conserver.
Dans le cadre d’un travail collaboratif, le système de versionnement permet également la mise en place d’une dynamique d’écriture asynchrone, où chacun peut versionner ses modifications et les rendre facilement accessibles aux autres personnes qui travaillent sur ce document.
Fonctionnement dans Stylo #
Dans Stylo, une version d’un document contient toujours les trois éléments de l’article : métadonnées, bibliographie, corps de texte. En chargeant une ancienne version, ce sont donc ces trois éléments qui sont mis à jour.
Votre travail est par défaut automatiquement sauvegardé sur Stylo, dans ce que l’on nomme une working copy.
Cette working copy n’est pas une version de votre travail, vous devez les créer manuellement.
Pour ce faire, vous pouvez donc - et cela est conseillé - utiliser la fonction de sauvegarde [New Version] qui permet de générer une nouvelle version du travail.
Créer une nouvelle version #
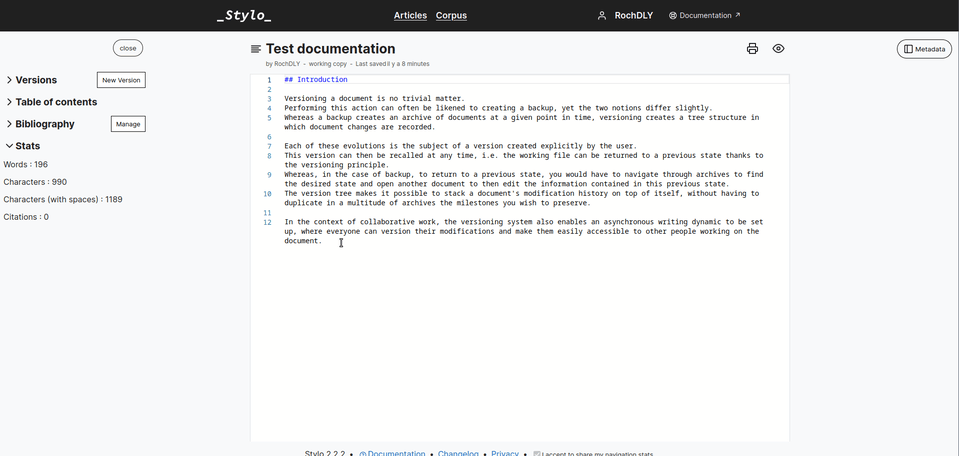
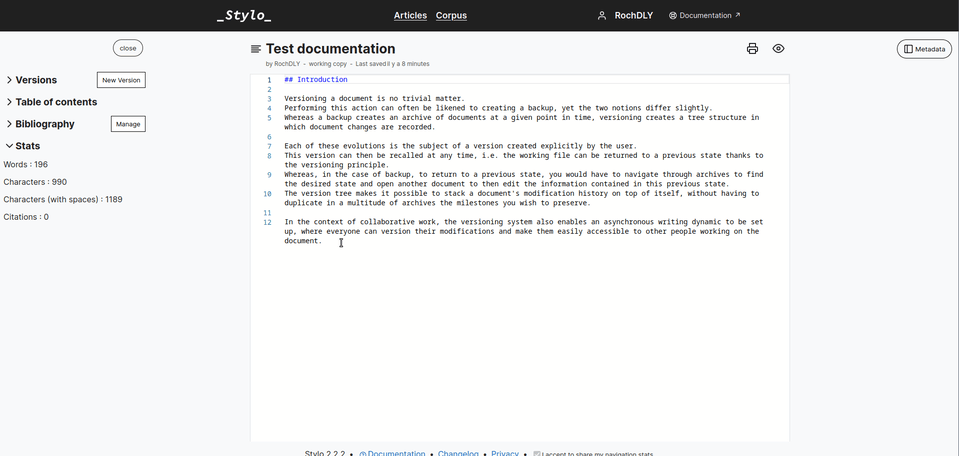
Ainsi, lorsque vous êtes parvenu·e·s à une version que vous jugez satisfaisante, il vous est possible de nommer votre version dans le champ Label of the version avant de l’enregistrer en tant que version mineure ([Create Minor]) ou majeure ([Create Major]).
Une version mineure correspond à des modifications mineures, tandis qu’une version majeure acte l’établissement d’une version dont les modifications sont importantes.
Chaque version comporte plusieurs fonctionnalités :
- Pour la version éditable (Edition) :
| Bouton | Fonction |
|---|---|
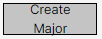 |
pour sauvegarder une version majeure de votre travail |
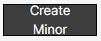 |
pour sauvegarder une version mineure de votre travail |
Comparer les versions #
Pour une version antérieure, la fonctionnalité de comparaison entre différentes versions devient disponible.
Comparer différentes versions entre elles permet de rapidement observer les modifications apportées à un article Stylo. C’est une fonctionnalité très pratique qui offre un visuel repide de l’historique des modifications version par version.
[Comparer] pour comparer les différentes versions (une version antérieure et la version actuelle ou deux versions antérieures).
Pour visualiser une ancienne version, il vous suffit de cliquer sur son titre. Pour retourner à la version éditable, il vous faut cliquer sur le bouton [Edit Mode].
Lorsque vous vous trouvez sur une version antérieure de votre document, vous avez la possibilité de l’exporter ou de la prévisualiser en cliquant sur les boutons au-dessus de l’éditeur de texte.